40 microsoft word mailing labels from excel
Templates: from Excel to Word in a Mail Merge - Label Planet Templates: from Excel to Word in a Mail Merge · 1. Select Document Type Select “Labels”! · 2. Select Starting Document. If you have a compatible template code ... How to Print Labels from Excel - Lifewire Prepare your worksheet, set up labels in Microsoft Word, then connect the worksheet to the labels. Open a blank Word document > go to Mailings > Start Mail Merge > Labels. Choose brand and product number. Add mail merge fields: In Word, go to Mailings > in Write & Insert Fields, go to Address Block and add fields.
How to Create and Print Labels in Word Using Mail Merge and ... Jan 9, 2021 — Create and Print Labels in Microsoft Word Using Mail Merge and an Excel List (Generate Bulk Address or Mailing Labels).
Microsoft word mailing labels from excel
How to Mail Merge Labels from Excel to Word (With Easy Steps) - ExcelDemy STEP 3: Link Word and Excel for Merging Mail Labels However, we need to link the Excel file to Word. To do that, follow the process. First, click Use an existing list from Select recipients. Next, press Browse. As a result, the Select Data Source dialog box will appear. Choose the desired Excel file and press Open. How to mail merge and print labels from Excel - Ablebits.com You are now ready to print mailing labels from your Excel spreadsheet. Simply click Print… on the pane (or Finish & Merge > Print documents on the Mailings tab). And then, indicate whether to print all of your mailing labels, the current record or specified ones. Step 8. Save labels for later use (optional) Windows Word mailing labels rules using excel data - Microsoft Community With your document as the ActiveDocument, select Labels from the Start Mail Merge dropdown When the Label Options dialog appears, click on Cancel. Then, from the Select Recipients facility, click on Use an Existing List and then browse to and select the Excel Workbook and Sheet that contains the data.
Microsoft word mailing labels from excel. Easy Steps to Create Word Mailing Labels from an Excel List Step 3: Create the Word file, Complete Merge and Print In Word, go to Mailings...Start Mail Merge...Labels... In the dialog box, choose the labels you will use (the most common is 5160) and click OK. You will now see on your Word screen, a layout of all the labels, empty. Now, we need to link the Excel file. How to Print Avery 5160 Labels from Excel (with Detailed Steps) - ExcelDemy As a consequence, you will get the following Avery 5160 labels. To print these labels, click on File and select Print. Next, select your preferred Printer. After customizing, click on Print. If you want to print these labels from Excel, you have to save the word file Plain Text (.txt) file. How to mail merge from Excel to Word step-by-step - Ablebits.com Go to the previous field. Alt+Shift+E. Edit the mail merge document. Note, this will break the connection between your Excel file and Word document, as a result your mail merge source won't be automatically updated any longer. Alt+Shift+F. Insert a merge field from your mail merge source. Alt+Shift+M. Create and print mailing labels for an address list in Excel To create and print the mailing labels, you must first prepare the worksheet data in Excel, and then use Word to configure, organize, review, and print the mailing labels. Here are some tips to prepare your data for a mail merge. Make sure: Column names in your spreadsheet match the field names you want to insert in your labels.
Mail merge using an Excel spreadsheet - support.microsoft.com Choose Edit Recipient List. In Mail Merge Recipients, clear the check box next to the name of any person who you don't want to receive your mailing. Note: You also can sort or filter the list to make it easier to find names and addresses. For more info, see Sort the data for a mail merge or Filter the data for a mail merge. Insert a merge field How do I print address labels from an Excel spreadsheet? In Excel, open the file that you want to export as a PDF. Click the File tab. Under Save & Send, click Export To, and then click PDF or XPS. In the File Name list, type or select a name for the document. In the Save as type list, click PDF. Click Options, and then do any of the following: • To embed fonts in the file so that people who ... Printing Envelopes Using Excel and Word | Microsoft 365 Blog Select the appropriate Envelope size and click OK. Select the Use Existing List command from the Select Recipients Dropdown. Select your address file in the Select Data Source dialog and click Open. Select the Defined Name, "Addresses" in the Select Table dialog and click OK. The Word document is now connected to the Table in Excel. How to Create Mailing Labels in Word from an Excel List Open up a blank Word document. Next, head over to the "Mailings" tab and select "Start Mail Merge." In the drop-down menu that appears, select "Labels." The "Label Options" window will appear. Here, you can select your label brand and product number. Once finished, click "OK." Your label outlines will now appear in Word.
How to Print Avery Labels from Excel (2 Simple Methods) - ExcelDemy Step 03: Import Recipient List From Excel into Word. Thirdly, navigate to Mailings however, this time choose the Select Recipients > Use an Existing List. Next, we import the source data into Word by selecting the Excel file, in this case, Print Avery Labels. In turn, we choose the table name Company_Name from the list. Labels - Office.com Return address labels (basic format, 80 per page) Word Purple shipping labels (10 per page) Word Drift labels (80 per page) Word Purple event tickets Word Gift labels (Retro Holiday design, 8 per page) Word Brushstroke labels (30 per page) Word Holiday name badges (8 per page, Christmas Spirit design, works with Avery 5395 and similar) Word How to Create Labels in Word from an Excel Spreadsheet - Online Tech Tips On the document editing screen, select the Mailings tab from the top toolbar. In the Mailings tab, select Start Mail Merge and then choose Labels from the menu. In the window that opens, select a label vendor from the Label vendors dropdown menu. Then, select a label type from the Product number list, Finally, select OK. Create and print labels - support.microsoft.com Go to Mailings > Labels. Select Options and choose a label vendor and product to use. Select OK. If you don't see your product number, select New Label and configure a custom label. Type an address or other information in the Address box (text only). To use an address from your contacts list select Insert Address .
Print labels for your mailing list - support.microsoft.com With your address list set up in an Excel spreadsheet you can use mail merge in Word to create mailing labels. Make sure your data is mistake free and uniformly formatted. We will use a wizard menu to print your labels. Go to Mailings > Start Mail Merge > Step-by-Step Mail Merge Wizard. In the Mail Merge menu, select Labels.
Windows Word mailing labels rules using excel data - Microsoft Community With your document as the ActiveDocument, select Labels from the Start Mail Merge dropdown When the Label Options dialog appears, click on Cancel. Then, from the Select Recipients facility, click on Use an Existing List and then browse to and select the Excel Workbook and Sheet that contains the data.
How to mail merge and print labels from Excel - Ablebits.com You are now ready to print mailing labels from your Excel spreadsheet. Simply click Print… on the pane (or Finish & Merge > Print documents on the Mailings tab). And then, indicate whether to print all of your mailing labels, the current record or specified ones. Step 8. Save labels for later use (optional)
How to Mail Merge Labels from Excel to Word (With Easy Steps) - ExcelDemy STEP 3: Link Word and Excel for Merging Mail Labels However, we need to link the Excel file to Word. To do that, follow the process. First, click Use an existing list from Select recipients. Next, press Browse. As a result, the Select Data Source dialog box will appear. Choose the desired Excel file and press Open.

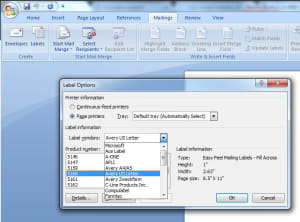










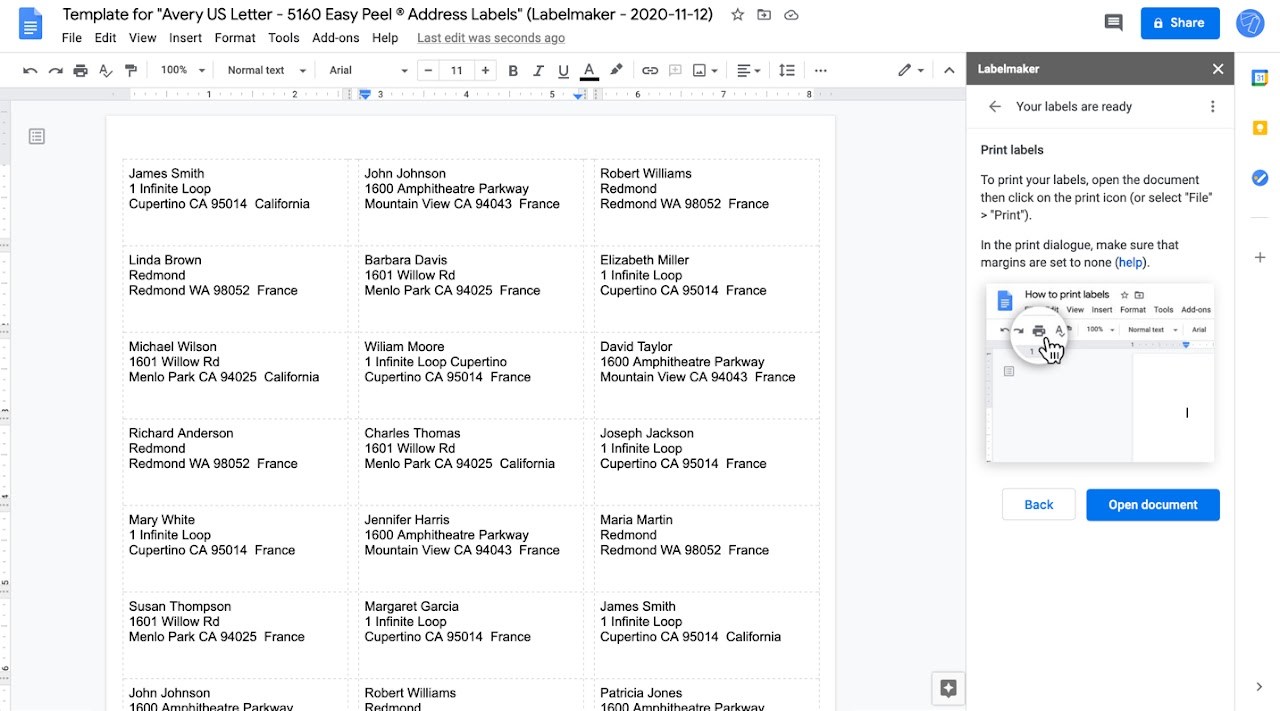
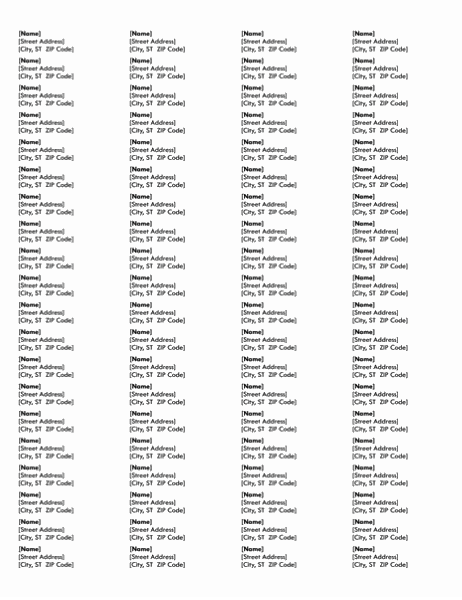




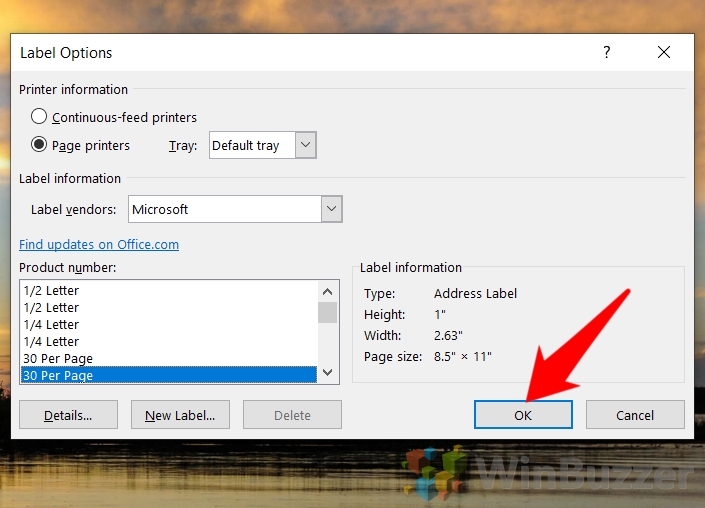



/ExcelData-5bec4181c9e77c0026283623.jpg)


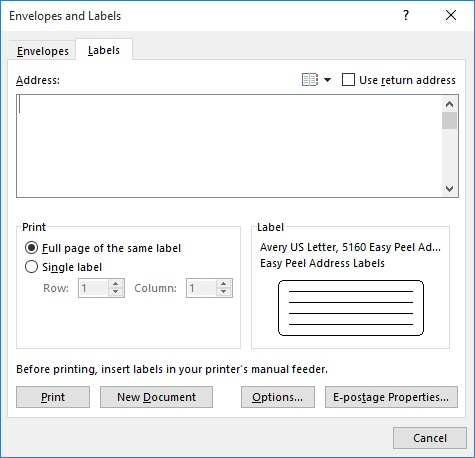


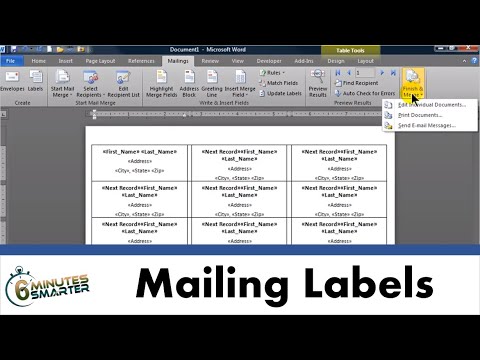
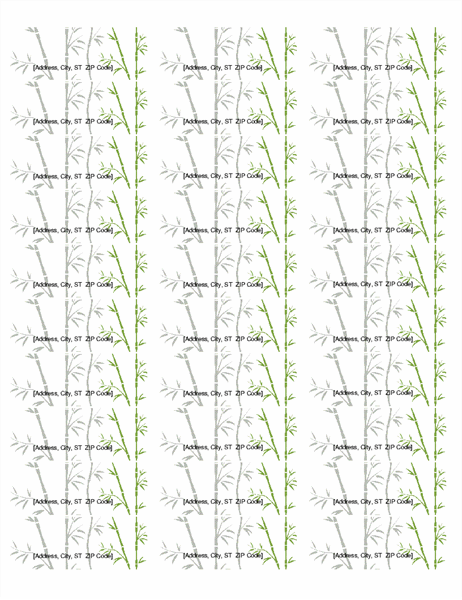



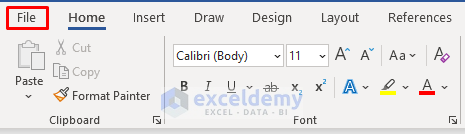
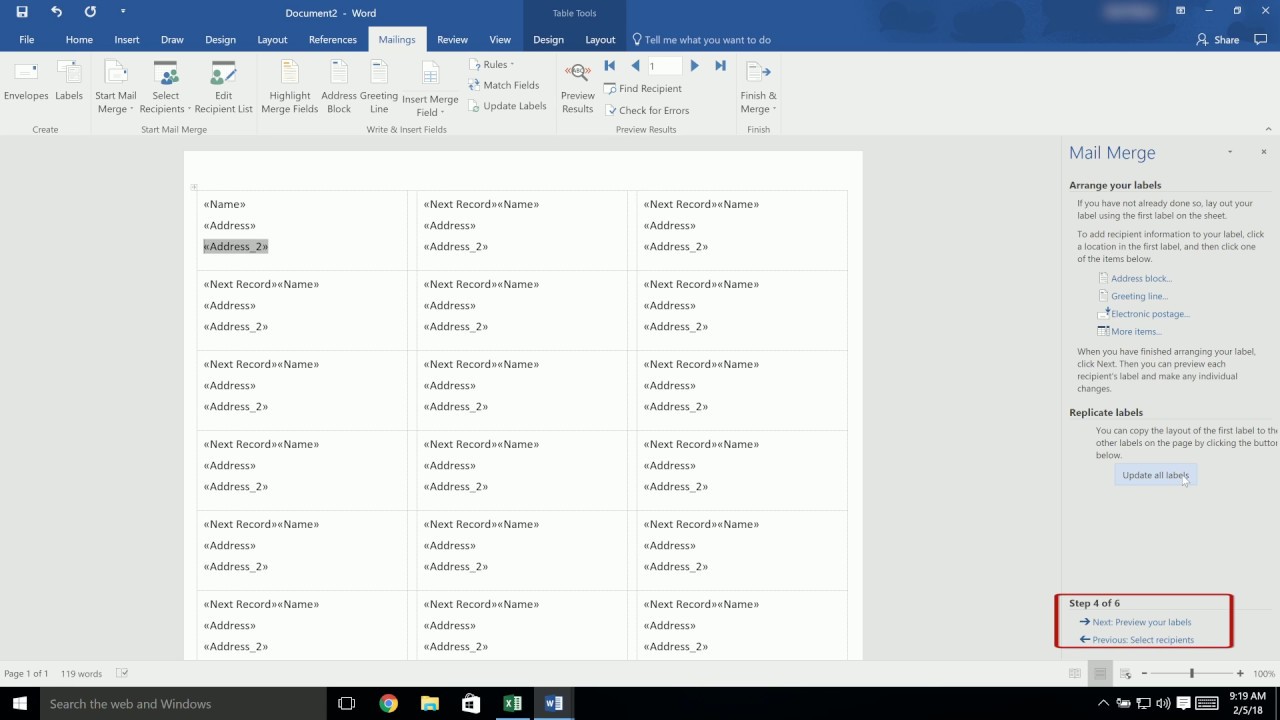
Post a Comment for "40 microsoft word mailing labels from excel"