44 how to print labels in microsoft excel
9 Steps On How To Print Sticker Labels In Microsoft Word 2010 If you want to view the sheet prior to your printing of the labels, click on the New Document button at the bottom of the window; if you just want to start printing, directly click on the Print button. These are the 9 simple steps on how to print sticker labels in Microsoft Word 2010 with address labels cited as an example. How to Print Labels in Excel (With Easy Steps) - ExcelDemy The total process to print labels in excel is with the assistance of Microsoft Word is very simple but a little bit lengthy. So, for your convenience to understand easily we will demonstrate this method to you in seven steps. Step-1: Insert Data in Excel Worksheet for Labels
How to Print Address Labels From Excel? (with Examples) - WallStreetMojo Use the Excel sheet with a tiny macro to rearrange the column data for printable address labels. Insert data into column A. Press the "CTRL+E" key to start the Excel macro. Enter the number of columns to print the labels. Then, the data is displayed. Set the custom margins as top=0.5, bottom=0.5, left=0.21975, and right=0.21975.
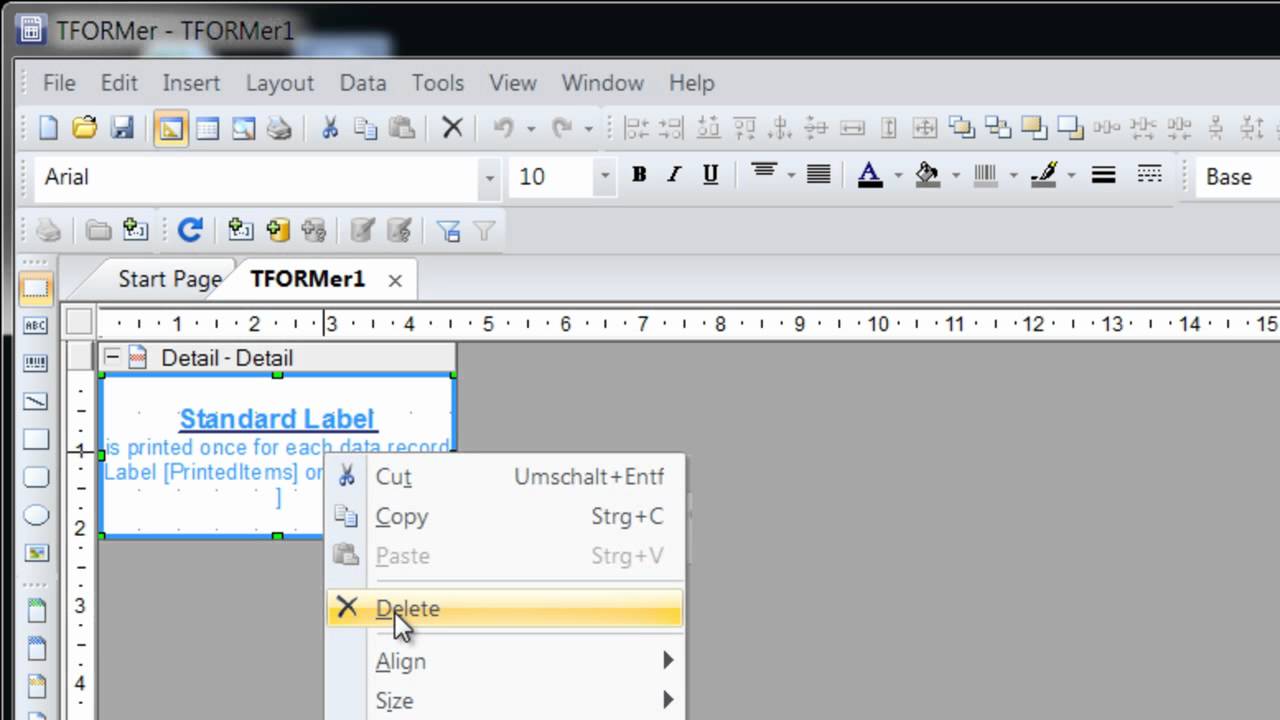
How to print labels in microsoft excel
How to Print Labels in Excel? - QuickExcel Step 1. Adding Data Create a new Excel file and name it as labels, open it. Add the data to the sheet as you want, create a dedicated column for each data like, Ex. First name, Last name, Address, City, State, Postal code, Phone Number, Mail id, etc. Fill the data in according to the respective labels in a column, enter data one column at a time. How to Create Address Labels from Excel on PC or Mac - wikiHow menu, select All Apps, open Microsoft Office, then click Microsoft Excel. If you have a Mac, open the Launchpad, then click Microsoft Excel. It may be in a folder called Microsoft Office. 2. Enter field names for each column on the first row. The first row in the sheet must contain header for each type of data. How to Print Labels from Excel - Lifewire Apr 05, 2022 · How to Print Labels From Excel . You can print mailing labels from Excel in a matter of minutes using the mail merge feature in Word. With neat columns and rows, sorting abilities, and data entry features, Excel might be the perfect application for entering and storing information like contact lists.Once you have created a detailed list, you can use it with other …
How to print labels in microsoft excel. Excel Print Preview not matching the actual printed document Nov 25, 2019 · Hey there, My Excel print preview and printer seem to be out of sync. I keep my excel worksheets in "Page Layout" mode when I work, I find it best when I plan to print the document in the end. In the last 2 weeks, none of the documents I've printed are coming out the way they appear on the workbook.... How to Print Avery 8160 Labels from Excel (with Easy Steps) Jul 31, 2022 · Step-01: Creating Avery 8160 Labels from Excel by Using Microsoft Word In the beginning, we will create a dataset in Excel and then will import the dataset by creating Avery 8160 Labels in Microsoft Word.. Go through the steps given below to do it on your own. First, create a dataset containing the information you want to add in your dataset.Here, we will create … Create and print mailing labels for an address list in Excel If you want to send a mass mailing to an address list that you maintain in a Microsoft Excel worksheet, you can use a Microsoft Word mail merge. The mail merge process creates a sheet of mailing labels that you can print, and each label on the sheet contains an address from the list. To create and print the mailing labels, you must first prepare the worksheet data in Excel and … How to Convert Excel to Word Labels (With Easy Steps) Step 1: Prepare Excel File Containing Labels Data First, list the data that you want to include in the mailing labels in an Excel sheet. For example, I want to include First Name, Last Name, Street Address, City, State, and Postal Code in the mailing labels. If I list the above data in excel, the file will look like the below screenshot.
Print Labels from Excel - Microsoft Community Hi Mark, Excel has a way to print labels on an easy way. Check this article on how to print address labels: Create and print mailing labels for an address list in Excel. Kindly check the part where it says Step 6: Preview and print the labels on how to print them. The article also includes some steps that can also be helpful on creating labels. Print labels for your mailing list - support.microsoft.com With your address list set up in an Excel spreadsheet you can use mail merge in Word to create mailing labels. Make sure your data is mistake free and uniformly formatted. We will use a wizard menu to print your labels. Go to Mailings > Start Mail Merge > Step-by-Step Mail Merge Wizard. In the Mail Merge menu, select Labels. How To Create Labels In Excel - politicast.info Step by step guideline to convert excel to word labels step 1: Click axis titles to put a checkmark in the axis title checkbox. Source: ambitiousmares.blogspot.com Choose a folder to save your spreadsheet in, enter a name for your spreadsheet in the file name field, and select save at the bottom of the. How to Print Avery Labels from Excel (2 Simple Methods) - ExcelDemy Step 04: Print Labels from Excel Fourthly, go to the Page Layout tab and click the Page Setup arrow at the corner. Then, select the Margins tab and adjust the page margin as shown below. Next, use CTRL + P to open the Print menu. At this point, press the No Scaling drop-down and select Fit All Columns on One Page option.
How to Print Labels From Excel - Template.net Below are some simple steps on how to print labels in Excel. 1. Select Mailings > Start Mail Merge > Labels from the drop-down menu. 2. Select your label provider from the Label vendors lists in the Label Options dialog box. 3. Choose the product number on your label package from the Product number selection. How to Print Avery Labels from Excel (2 Simple Methods) Aug 06, 2022 · 1. Print Avery Labels Using Word from Excel. You can print Avery labels using Excel and Word. Let’s see the process step-by-step. Let’s consider the following dataset shown in B4:F14 cells. Here, the columns show the Company Name, Address, City, State, and Zip Code of each of the recipients. support.microsoft.com › en-us › officeCreate and print mailing labels for an address list in Excel To create and print the mailing labels, you must first prepare the worksheet data in Excel, and then use Word to configure, organize, review, and print the mailing labels. Here are some tips to prepare your data for a mail merge. Make sure: Column names in your spreadsheet match the field names you want to insert in your labels. How to Print Avery Labels in Microsoft Word on PC or Mac - wikiHow May 10, 2021 · Click the File menu and select Print to open the print dialog, Insert the paper, make sure you've selected the correct printer, and then click Print to print the labels. When printing multiple sheets of labels, make sure you disable the option to print "duplex," or on both sides of a sheet.
How to Create Mailing Labels in Word from an Excel List In the drop-down menu that appears, select "Labels." The "Label Options" window will appear. Here, you can select your label brand and product number. Once finished, click "OK." Your label outlines will now appear in Word. Note: If your label outlines aren't showing, go to Design > Borders, and select "View Gridlines."
Print row and column headings - support.microsoft.com If you're using Excel 2007, click the Microsoft Office Button and then click Excel Options > Formulas. You can't customize the numbers and letters in row and column headings. If your goal is to label columns or rows in your worksheet, just click a cell, type the text that you want to use, and then press TAB to move to the next cell.
support.microsoft.com › en-us › officePrint labels for your mailing list - support.microsoft.com We will use a wizard menu to print your labels. Go to Mailings > Start Mail Merge > Step-by-Step Mail Merge Wizard. In the Mail Merge menu, select Labels. Select Starting document > Label Options to choose your label size. Choose your Label vendors and Product number. You'll find the product number on your package of labels. Select OK .
How to Mail Merge Labels from Excel to Word (With Easy Steps) - ExcelDemy STEP 8: Save Mailing Labels for Future Use. At last, we need to Save the Mailing Labels in the Word file for future uses.Therefore, see the process to complete the task. Press the Ctrl and S keys at the same time to save the file.; In this manner, it'll save the file.
How To Print Address Labels From Excel - PC Guide Ensure that the "Confirm file format conversion on open" box is ticked. Hit "OK". Then click "Mailings" at the top, then "Select Recipients". From the drop-down, select "Use an Existing List…". From the options, select your previous Excel Worksheet. Click "OK", then pick the table with your list in, and hit "OK" again.
› make-labels-with-excel-4157653How to Print Labels from Excel - Lifewire Once you have the Excel spreadsheet and the Word document set up, you can merge the information and print your labels. Click Finish & Merge in the Finish group on the Mailings tab. Click Edit Individual Documents to preview how your printed labels will appear. Select All > OK . A new document opens with the mailing labels from your Excel worksheet.
Labels.PrintObject Property (Microsoft.Office.Interop.Excel) Learn more about the Microsoft.Office.Interop.Excel.Labels.PrintObject in the Microsoft.Office.Interop.Excel namespace.
How to Print Labels from Microsoft Excel - Template.net Step 1: Add Data into Microsoft Excel Add illustrative column headings to Excel to create mailing labels so that everything prints out properly. In the first cell of each column, enter a header outlining the data. Create a column for every component you intend to use in the labels. Enter all the information you intend to print on labels.
How to Print Avery 5160 Labels from Excel (with Detailed Steps) Jul 31, 2022 · Step 4: Print Avery 5160 Labels. Now, after creating the Avery 5160 labels, we are going to print these labels. Before printing, we have to mail and merge the labels. Let’s walk through the following steps to print Avery 5160 labels. First of all, go to the Mailings tab and select Finish & Merge.
How To Print Mailing Labels From Excel [Address List Example] Then, create a new blank document. On the new document, click 'Mailings' from the tab list. Click the 'Start Mail Merge' icon and select 'Labels…'. A window titled 'Label Options' will open. On the 'Label vendors', select 'Avery US Letter'. On the 'Product number', select '5160 Address Labels'. Press 'OK'.
› print-avery-5160-labels-from-excelHow to Print Avery 5160 Labels from Excel (with Detailed Steps) Jul 31, 2022 · Step 4: Print Avery 5160 Labels. Now, after creating the Avery 5160 labels, we are going to print these labels. Before printing, we have to mail and merge the labels. Let’s walk through the following steps to print Avery 5160 labels. First of all, go to the Mailings tab and select Finish & Merge.
› Print-Avery-Labels-in-MicrosoftHow to Print Avery Labels in Microsoft Word on PC or Mac May 10, 2021 · Click the File menu and select Print to open the print dialog, Insert the paper, make sure you've selected the correct printer, and then click Print to print the labels. When printing multiple sheets of labels, make sure you disable the option to print "duplex," or on both sides of a sheet.
support.microsoft.com › en-us › officePrint row and column headings - support.microsoft.com If you're using Excel 2007, click the Microsoft Office Button and then click Excel Options > Formulas. You can't customize the numbers and letters in row and column headings. If your goal is to label columns or rows in your worksheet, just click a cell, type the text that you want to use, and then press TAB to move to the next cell.
Create and print labels - support.microsoft.com Create and print a page of identical labels Go to Mailings > Labels. Select Options and choose a label vendor and product to use. Select OK. If you don't see your product number, select New Label and configure a custom label. Type an address or other information in the Address box (text only).
How to Print Labels from Excel - All Things How Navigate to the Excel spreadsheet with the mailing list in the Select Data Source window, select the file and click 'Open'. If you see a Confirm Data Source dialog box, choose the 'OLE DB Database Files' and click the 'OK' button. Another pop-up window named Select Table will appear.
How to Print Labels From Excel? | Steps to Print Labels from Excel - EDUCBA Step #4 - Connect Worksheet to the Labels Now, let us connect the worksheet, which actually is containing the labels data, to these labels and then print it up. Go to Mailing tab > Select Recipients (appears under Start Mail Merge group)> Use an Existing List. A new Select Data Source window will pop up.
› print-avery-8160-labels-from-excelHow to Print Avery 8160 Labels from Excel (with Easy Steps) Jul 31, 2022 · In the beginning, we will create a dataset in Excel and then will import the dataset by creating Avery 8160 Labels in Microsoft Word. Go through the steps given below to do it on your own. First, create a dataset containing the information you want to add in your dataset.
How to Print Labels from Excel - Lifewire Apr 05, 2022 · How to Print Labels From Excel . You can print mailing labels from Excel in a matter of minutes using the mail merge feature in Word. With neat columns and rows, sorting abilities, and data entry features, Excel might be the perfect application for entering and storing information like contact lists.Once you have created a detailed list, you can use it with other …
How to Create Address Labels from Excel on PC or Mac - wikiHow menu, select All Apps, open Microsoft Office, then click Microsoft Excel. If you have a Mac, open the Launchpad, then click Microsoft Excel. It may be in a folder called Microsoft Office. 2. Enter field names for each column on the first row. The first row in the sheet must contain header for each type of data.
How to Print Labels in Excel? - QuickExcel Step 1. Adding Data Create a new Excel file and name it as labels, open it. Add the data to the sheet as you want, create a dedicated column for each data like, Ex. First name, Last name, Address, City, State, Postal code, Phone Number, Mail id, etc. Fill the data in according to the respective labels in a column, enter data one column at a time.
:max_bytes(150000):strip_icc()/PreparetheWorksheet2-5a5a9b290c1a82003713146b.jpg)
:max_bytes(150000):strip_icc()/PrepareWorksheetinExcelHeadings-5a5a9b984e46ba0037b886ec.jpg)

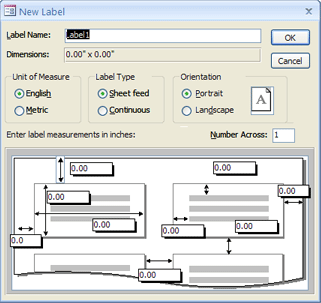
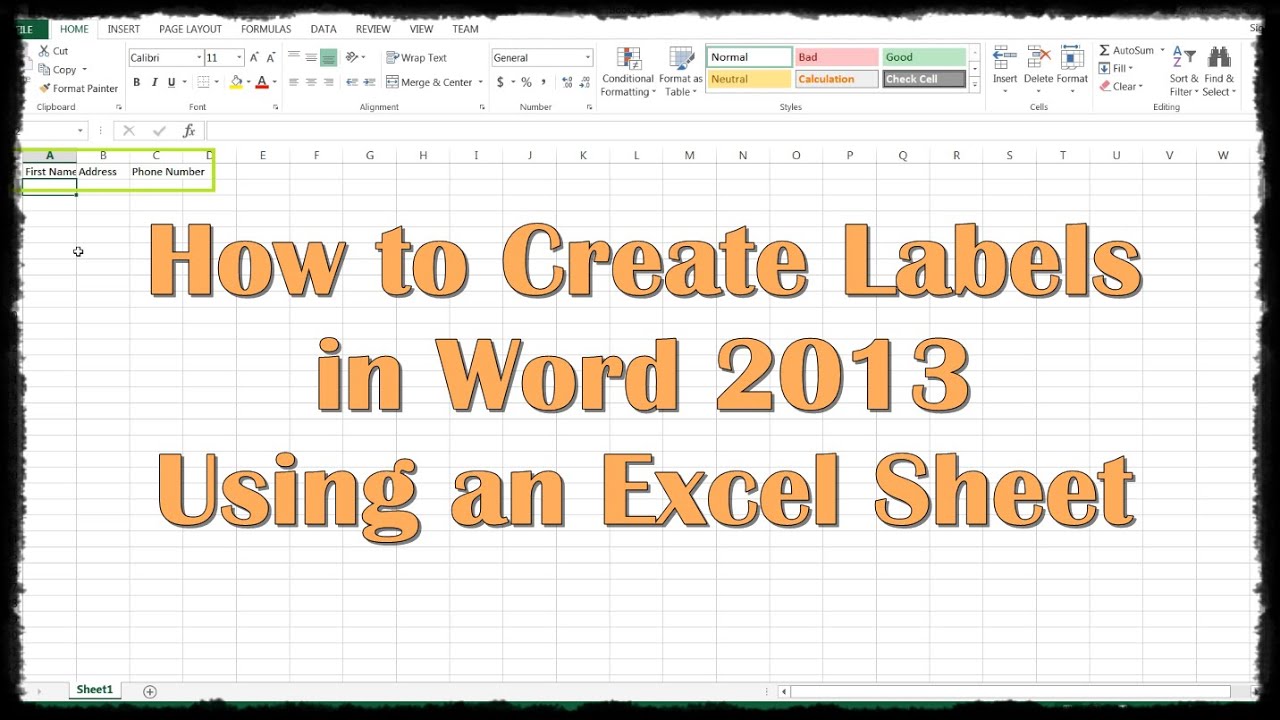



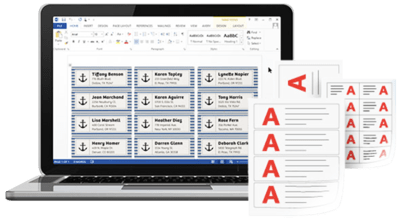

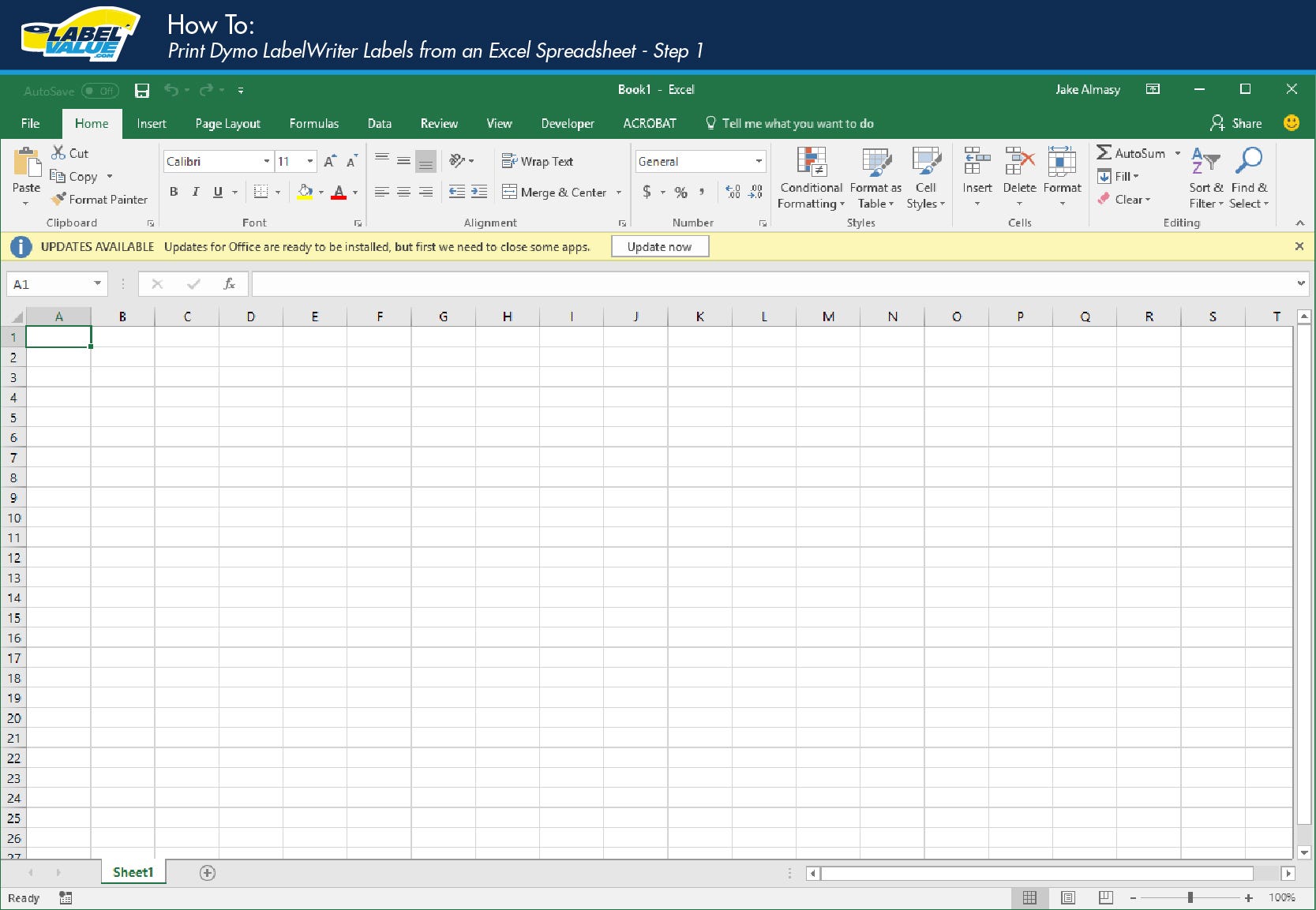
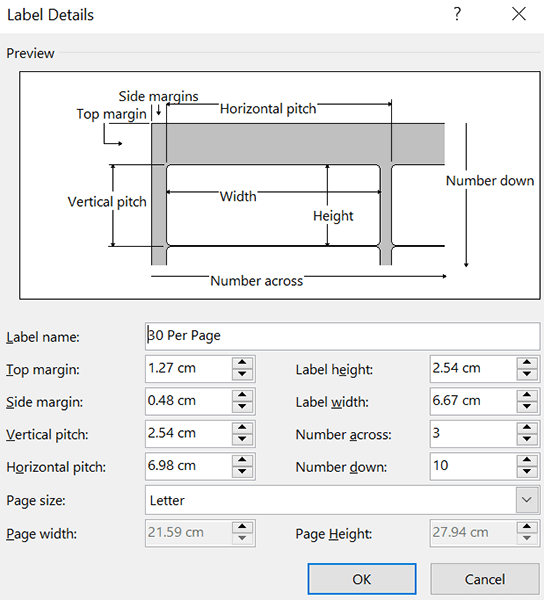
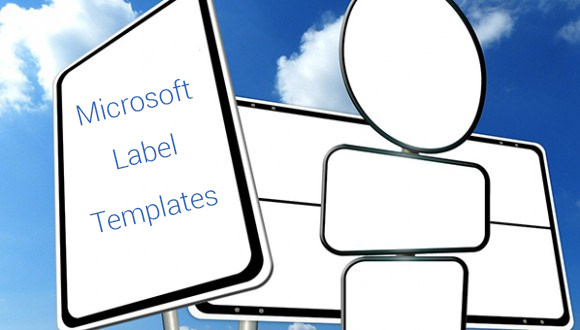
/make-labels-with-excel-4157653-2dc7206a7e8d4bab87552c8ae2ab8f28.png)


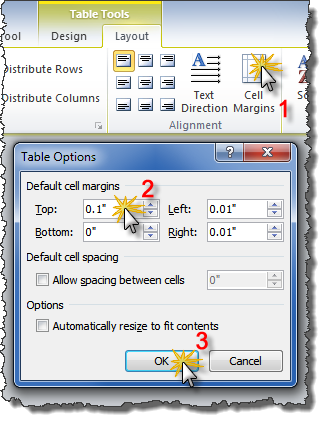



:max_bytes(150000):strip_icc()/FinishmergetomakelabelsfromExcel-5a5aa0ce22fa3a003631208a-f9c289e615d3412db515c2b1b8f39f9b.jpg)

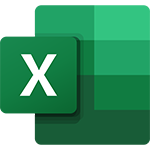
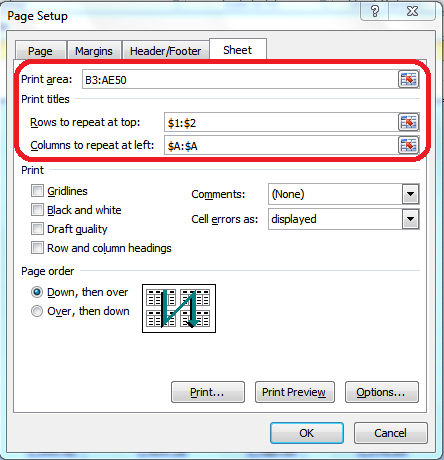





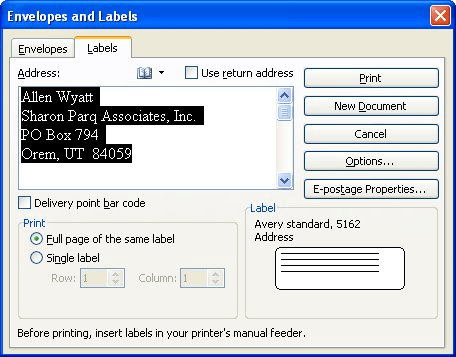
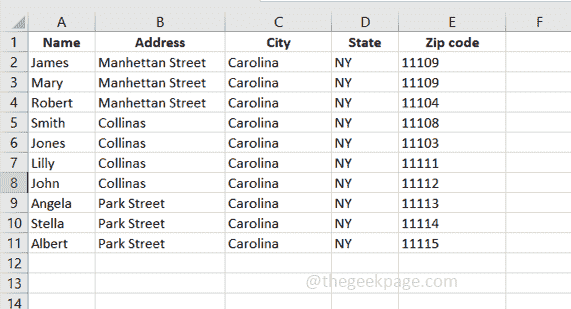
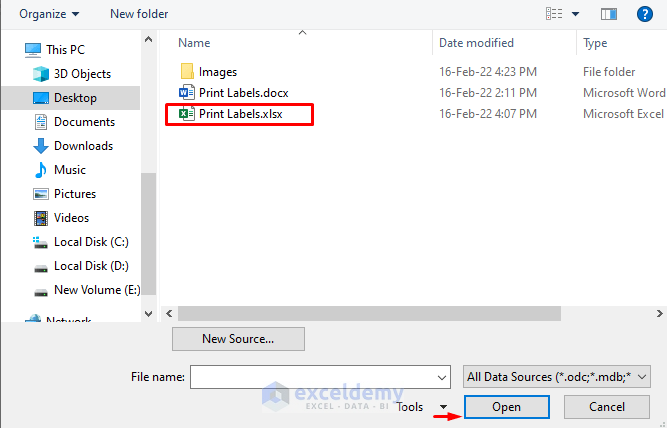


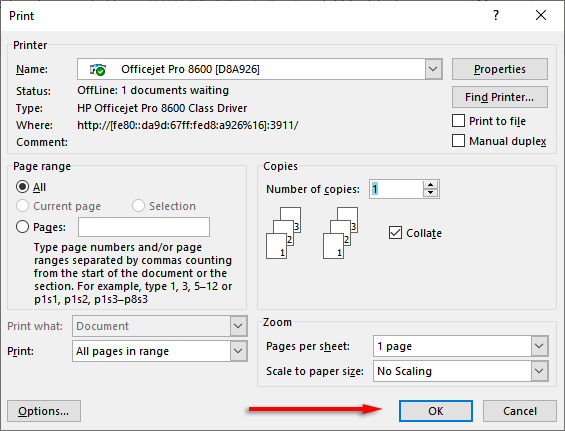


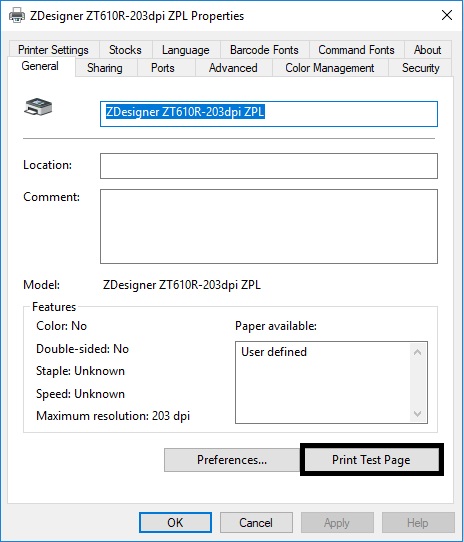

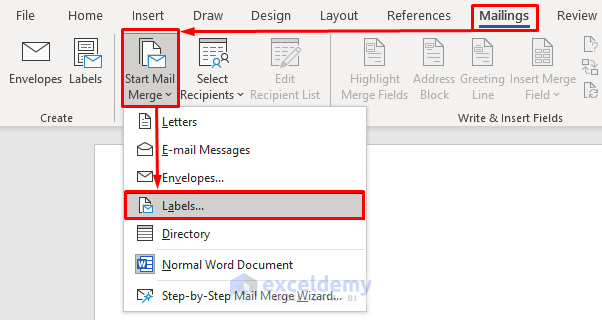
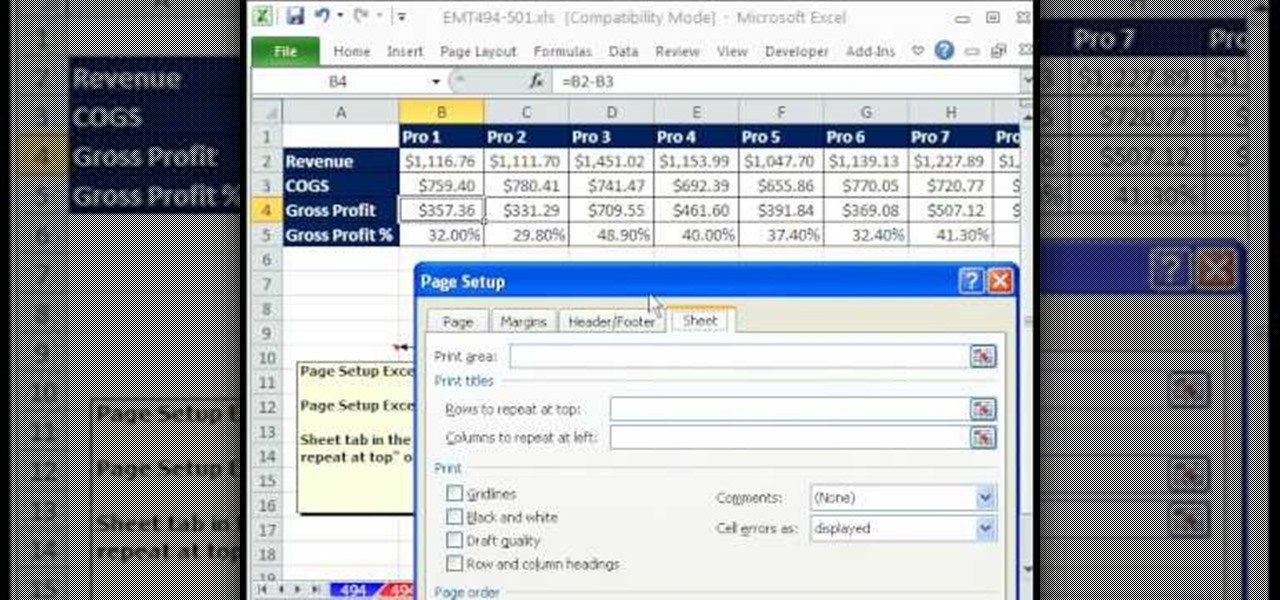

Post a Comment for "44 how to print labels in microsoft excel"